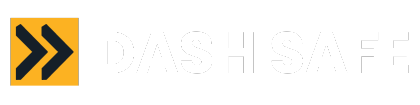Knowing your DASH DUOS Dashcam:
The DASH DUOS is a standalone unit that does not need a smartphone to make changes to its settings. All changes can be made on the device itself using the navigation buttons on the side panel of the device.

Buttons list
- Menu/Camera/Playback 8. Reset
- Power Button 9. Holder interface
- Down 10. Rear Camera interface
- Confirm/OK 11. Power interface
- Up 12. SD/TF card slot
- Front Camera 13. Display screen
- Microphone 14. Inner Camera
Using your DASH DUOS Dash Cam
Here are the detailed instructions on using the settings on the DASH DUOS. You can make these settings by connecting the DUOS to a USB power outlet and don’t necessarily need to do it inside the car.
Insert an SD card(Max 32GB, minimum Class 10).
Switch on the Dash Cam by long-pressing the power button. You will see the live image from both cameras. The front camera showing the larger image and the inside camera showing an inset image.
The remaining battery can be seen on the bottom right portion.
Time of recording left in SD card – Top Right
Mode of recording(1080/720P etc) – Top middle
Date & Time – Bottom middle and left
At this stage, single pressing a button would lead to the following:
- Down button: Change ratio of images on display by front and inside camera. This does not change the images taken by the cameras, only changes the display.
- Up Button: No action.
- Power button: Power OFF/ON. Short Press – Display Sleep/WakeUp
- OK button: Start or Stop recording. However, when DUOS is connected to car electrical system, it will start recording automatically when car is turned on. No need to switch it on manually.
- Mode button:
- First Press: Image capture Mode. You can take a photo in this mode. Choose the camera with the “Down” button and click OK to take the photo
- Second Press: Recording Review mode. You can see all the images and videos stored on the SD card in this mode. Just press Down or UP buttons to go through the files and press OK to select a video to play or an image to view.
- Third Press: Back to Video Recording Mode.
Short pressing the POWER button at any time will switch off the display ONLY. The device will continue recording during this time.
Video Recording Mode Settings
In the video recording mode, Long press [M] button to reach the Video settings.
| Setting | Options (Press Up/Down keys to navigate) | Recommended Settings (Press OK to select) |
| Resolution | 1080P FHD/720P/VGA | 1080P |
| Dual Camera | ON/OFF | ON. If Switched to OFF, only front camera will record. Inner camera wont record. |
| Cyclic Record | Off/1min/2min/3min | 1 min |
| Interval Record | Off/100ms/200ms/500ms | Off. If kept ON, Duos will take interval images instead of continuous video to save space. |
| High Dynamic Range(HDR) | ON/OFF | ON |
| Exposure | -3/-2/-1/0/1/2/3 | To be kept at 0 unless in very dark or very bright environment. |
| Motion Detection | ON/OFF | OFF. If kept at ON, the DUOS will record only when it detects motion to save space. |
| Voice Recording | ON/OFF | Records sound in Cabin. Individual Preference |
| Date Stamp | ON/OFF | ON. Records time stamp on video/images. |
| G-Sensor/Gravity Sensing | High/Medium/Low sensitivity | Medium. |
| Parking Guard | ON/OFF | ON. Will switch on the DUOS in case of some movement when car is parked. |
| Lane Deviation | OFF/ON | OFF for Indian traffic conditions. |
| Headlight Warning | ON/OFF | OFF |
Image Capture Mode Settings
Short Press [M] once to reach Image capture mode. Now Long press [M] button to reach the Image settings.
| Setting | Options (Press Up/Down keys to navigate) | Recommended Settings (Press OK to select) |
| Shooting/Capture Mode | Single Shot/2s delay/5s delay/10s delay | Single Shot Mode. The rest will add a pause before shooting a picture. |
| Resolution | VGA 640×480/1M/2M/3M/ 5M/8M/10M/12M | 12M |
| Continuous shooting | On/Off | Off. Switching it ON will turn ON burst mode. |
| Quality | Fine/Standard/Economy | Fine/High Quality. |
| Sharpness | Strong/Standard/Soft | Strong/Standard |
| White Balance | Auto/Sunlight/Cloudy/Tungsten/ Fluorescent | Auto. |
| Colour | Normal/Black&White/Sepia | Normal |
| ISO | Auto/100/200/400 | Auto |
| Exposure | -3/-2/-1/0/1/2/3 | To be kept at 0 unless in very dark or very bright environment. |
| Anti Shaking | ON/OFF | ON |
| Quick Review | OFF/2 sec/5sec | 2 seconds. The image will remain for this long before moving back to Image capture mode. |
| Date Stamp | ON/OFF | ON. |
Captured Image/Video Settings
Short Press [M] twice to reach Captured Image/Video settings mode. Now Long press [M] button to reach the settings page.
| Setting | Options (Press Up/Down keys to navigate) | Recommended Settings (Press OK to select) |
| Delete | Current Image/Video or ALL Image/Videos | It will delete the selected Image(s)/Video(s) |
| Protection | Lock/Unlock | If locked, the image/video will not be over-written by the Loop recording feature of the DUOS. |
| Slideshow | 2/5/8 seconds | Select the time for each slide to view entire library. |
Device Settings
On any page, long press [M] button twice to reach Device settings.
| Setting | Options (Press Up/Down keys to navigate) | Recommended Settings (Press OK to select) |
| LCD Brightness/LCD OFF | Off/30sec/1min/2min | 30 Sec. While the display switches off, the DUOS continues to record. Leaving the display ON may distract you while driving. |
| Auto Power Off | OFF/1min/2min/3min | OFF. |
| Frequency | 50Hz/60Hz | 50Hz |
| Beep Sound | OFF/ON | OFF. Keeping it ON may distract you while driving. |
| Language | Multiple Languages | |
| Date/Time | Set Date and Time that will get displayed on the recorded Video/Image. | |
| TV Mode | PAL/NTSC | PAL |
| Format | To be used when inserting a used SD card in the DUOS. The Format function will erase ALL data on your SD card. | |
| Default Settings | Ok/Cancel | Restore factory settings. |
Retrieving saved files on a Memory card.
Since the DASH DUOS records using all 3 cameras simultaneously, it makes 3 video files for the same time, while saving to the SD card in 3 different folders. The folders are named as 1, 2 & 3 for simplicity.
For example, if you drive for 10 minutes and are using 1 min setting for your files, the DUOS will make 10 files of 1 minute each from the front camera, another 10 files of 1 minute each on the inside camera, and 10 files of 1 min each with the rear camera – 30 files in all. The timestamp will be visible on all 3 files.
Do note that the rear camera records in a mirror-image form as it is designed to primarily stream video to the display while reversing.
To retrieve the files, just remove the SD card from the DUOS and insert it in your smartphone or card reader connected to a laptop and copy the files normally. Or you can view the files on the DUOS’ display screen or on a laptop/smartphone like a regular SD card file.
Installation Steps:
It is recommended that professional help be taken from a Car Technician to install the Duos.
- Turn off car engine
- Insert SD card in DUOS(Minimum Class 10. 4GB – 32GB)
- Affix the front display with the mounting bracket on the windscreen. The recommended location is just under your rear view mirror. Sit in driver’s seat and check if your driving view is fine and un-hindered. If this is ok, proceed to install the mounting bracket suction cup. Now arrange the front unit cable to reach the cigarette lighter of your car.
- Install the rear camera. The best position is just above the rear number plate of the car in the centre. Do pay attention to the proper orientation of the camera and ensure that its not upside-down.
- Rear camera electrical supply cable to be connected to Reversing Lights connection.
- Rear camera connection cable with Front unit can be buried under the car carpet or under side panels. The car technician would be able to do this easily. Connect rear camera 2.5mm jack to front display unit.
- Sit in driver’s position and check rear view by putting car in reverse gear. Note that the rear camera will switch ON only when car is in reverse gear. During other times, only front and inner camera will work.
Features of the DASH DUOS
The DUOS is loaded with multiple features. Here is a summary of the features to enable you to make the most out of your device.
- Automatic Recording: Start the car engine, the DUOS switches ON automatically. When engine is shut, the DUOS will safely save the recording on the memory card and then switch off automatically.
- Loop Recording: When the memory card gets full, the DUOS will over-write the oldest file and continue recording in a loop manner. Videos are saved in two folders – DCIMA & DCIMB – for front and inner cameras.
- G-Sensor: In case of a collision, the DASH DUOS will lock videos that pertain to 5 seconds prior to the collision time and 10 seconds after. This video wont be over-written by the DUOS. The display screen will show a LOCK icon next to these videos. The G-sensor sensitivity can be adjusted from settings menu.
- Reverse assistant: With the rear camera, the DASH DUOS seamlessly converts into a Reversing assistant. The image from rear camera will show on the display screen in front. Note that the rear camera switches ON only when the car is put in reverse gear.
- Recording with all 3 cameras: Get recorded views from the Front, Rear AND Inside the car – simultaneously. Now get a great perspective while driving.
- Parking Monitor: The in-built motion detector of the DASH DUOS switches on the dash cam and will start recording if it senses movement when the car is parked. Note that this feature works only when the DUOS is powered directly from the car electrical system and not from the cigarette lighter socket.
- Playback Videos: Review your videos instantly on the in-built screen using the menu buttons on the DUOS. No need to connect to a Smartphone or to take the Memory card out of the device.
Common Trouble Shooting
| Issue | Solution |
| File Error Message | Long press the RESET button. |
| Horizontal stripes on screen | Change frequency to 50Hz(PAL) in settings menu. |
| DUOS reverts to default date and time | May happen in case of in-built battery discharge when car is not used for long. When used in a running car, battery will get charged. Re-adjust date/time once again. |
| Switches off suddenly | Device might be over-heated. Switch if off for some time and restart. Check ambient temperature. |